M1 Macにhomebrewをインストール
M1 MacBook Air (2020)にhomebrewをインストール。
使用したMacのスペック
- M1 MacBookAir(2020) 8GB 256GBSSD
- MacOS Monterey ver 12.4
最初の記事で書いてたから、今後いらないのかも、ここの部分
そもそもhomebrewとは?
MacOSにおけるパッケージマネージャと書いてあるブログやHow toがたくさんあるが、よくわからない人はこれだけ言われてもよくわからないと思います。(ぼくもそう)
そもそもMacにはApp Storeにアプリケーションがごまんとあるわけですが、ネットの海にも死ぬほどフリーソフトは落ちているんです。App Store ではインストールはクリック一つ、アップデートもクリック一つ、アンインストールまでクリック一つなんですが、フリーソフトはそうはいきません。こういったフリーソフトは基本的に自分でファイルをダウンロードしてきて、解凍して、物によってはビルドなどが必要な物ものもあるので管理が非常に手間なわけです。
そこでネットの海に住み着く天才的有識者たちがよく使うようなソフトウェアや拡張機能をうまいことまとめて、クリック一つでターミナル上で管理できるようにしてくれました。それがhomebrewです。ターミナル上で動作する、フリーソフトウェア向けApp Storeと思ってくれていいかもしれません。
Homebrewの公式ページはこちら
ターミナルでの動作じゃん!何やってるか分かりにくい!イキんな!!!
このくらいでギャーギャー言ってるんじゃあないよ(でもこのくらいでも大学生でわからなくなる人いるんだよな...)
homebrewのインストール
GUIと言っても簡単です。
まずはターミナルを開きます。
Launchpad上の検索にターミナル(英語でterminalでもOK)と入力


そのあとhomebrewのページをブラウザで開く
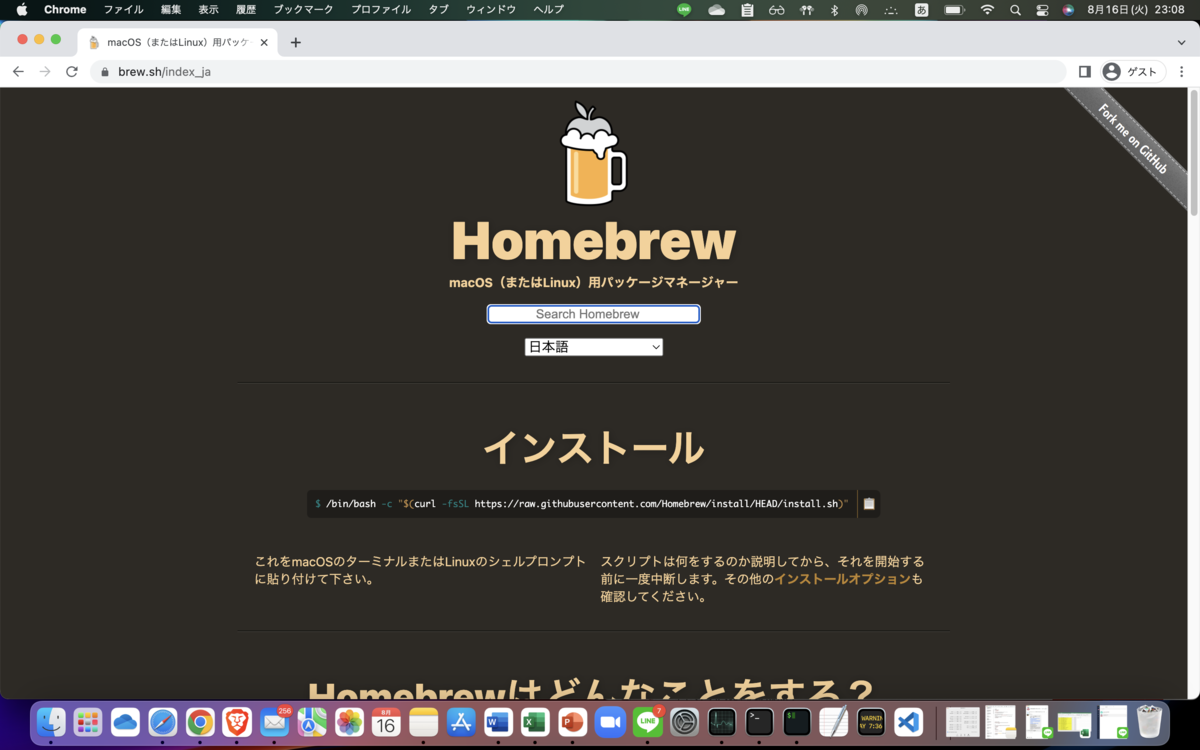
もうここまできたら書いてる通りですが...
一応説明しておくとインストールの下に書いてある謎のおまじないをコピーしてターミナルに貼り付けます。そのまま貼り付けてOKです。コピーできない人のためにおまじないの右端の四角っぽいアイコンを押すと自動的におまじないコピーされた状態になります。そのままターミナルに貼り付け(command+V)して、エンターを押してください。
一応ここにも貼っておきます
/bin/bash -c "$(curl -fsSL https://raw.githubusercontent.com/Homebrew/install/HEAD/install.sh)"これを実行すると、ターミナルがめちゃくちゃ動いて、途中でXCODEのコード(command line tool for Xcode)を少し追加でダウンロードするよ、とかを英語で聞かれるかもしれませんが、とりあえずY(yesの意味)押してエンターしておけば問題ないです。
ターミナルの動きが止まって、Installation Successと出たら終わりです。
最後に本当にインストールが成功しているのか確認しましょう。homebrewのバージョンを確認してみるために、下のコマンドをターミナルに打ち込んでください。
brew -vすると
Homebrew [バージョン名]と出るはずです。出なかったらなにかがおかしい。後ろになにかいるかも。
後書き
こんな初歩的で特に見やすいわけでもない喧嘩腰のインストール解説、今更誰が見るの?黒歴史行きやでこんなの